
- HOW TO CHANGE ICON PICTURE ON WINDOWS 10 HOW TO
- HOW TO CHANGE ICON PICTURE ON WINDOWS 10 SERIAL NUMBER
- HOW TO CHANGE ICON PICTURE ON WINDOWS 10 INSTALL
- HOW TO CHANGE ICON PICTURE ON WINDOWS 10 DRIVERS
- HOW TO CHANGE ICON PICTURE ON WINDOWS 10 UPDATE
HOW TO CHANGE ICON PICTURE ON WINDOWS 10 INSTALL
Thoroughly research any product advertised on the sites before you decide to download and install it. Watch out for ads on the sites that may advertise products frequently classified as a PUP (Potentially Unwanted Products). The pages appear to be providing accurate, safe information. Standard Disclaimer: There are links to non-Microsoft websites. Based on the results you post back I may have other suggestions if necessary. This reinstalls Windows while keeping files, programs and most settings in place, is the most stable method to advance to the latest version, and solves most problems.
HOW TO CHANGE ICON PICTURE ON WINDOWS 10 UPDATE
Then you will know you've tried everything in addition to Windows Update drivers, which are rarely enough.Ĥ) If nothing else works then do a Repair Install, by installing Media Creation Tool, open tool and choose to Upgrade Now.
HOW TO CHANGE ICON PICTURE ON WINDOWS 10 DRIVERS
You can also try older drivers in Device Manager > Display device > Driver tab > Update Driver > Browse > Let Me Pick. įor Display issues one fix that is working is to Roll back or Uninstall the Driver on the Display Device > Driver tab, restart PC to reinstall driver. If this doesn't give you the latest or ideal driver for what you need, compare it to the driver offered by the Intel driver update Utility here. While there check also for newer chipset, BIOS/UEFI firmware (very important), network, sound, USB3 and other drivers, comparing to the ones presently installed in Device Manager reached by right clicking the Start Menu.
HOW TO CHANGE ICON PICTURE ON WINDOWS 10 SERIAL NUMBER
Then if necessary continue with the other steps to go over your install most thoroughly.ģ) Update the Display driver from the PC or motherboard maker's Support Downloads web page for your full model number, HP Serial Number or Dell Service Tag - from the sticker on the PC. Start with Step 4 to turn off Startup freeloaders which can conflict and cause issues, then Step 7 to check for infection the most thorough way, then step 10 to check for damaged System Files, and also Step 16 to test a new Local Admin account to replace yours which may be corrupted. At the next prompt, click the Yes button to confirm the removal of the picture.2) If the above doesn't work for you then Go over Windows using this checklist to make sure the install is set up correctly, optimized for best performance, and any needed repairs get done.In the prompt that appears, click the Remove photo link.Once you are logged in, click your profile picture in the upper-left section of the screen.These photos are removed from the Your info section of your account details the next time you log in to Windows or restart your computer.Click any picture files ( B) and press Delete to remove them. Once you've entered the text above ( A), you are taken to the folder that holds your account photos.Type the following text in the address bar at the top, but replace " Username" with your account name.Ĭ:\Users\ Username\AppData\Roaming\Microsoft\Windows\AccountPictures.Press the Windows key+ E to open Windows Explorer.
HOW TO CHANGE ICON PICTURE ON WINDOWS 10 HOW TO
These sections show you how to delete images from your account pictures folder in Windows or remove a profile picture from your Microsoft account page. If you'd like, use the slider to resize the picture, then click the Save button.
Click the picture once to select it, and then click the Choose picture button. Navigate to the photo you're interested in setting as your profile picture.In the prompt that appears, click the Add a photo link.Once you are logged in, click your profile picture in the upper-left part of the screen.If you're not automatically logged in, click the Sign in link in the top-right corner of the page.Open your Internet browser of choice and navigate to the Microsoft account page.This section contains details on how to add or change a profile image on the web by logging in to your Microsoft account. How to add or change a picture via your Microsoft account If you chose Browse for one, navigate to the folder with the picture you want to use, click the picture once to select it, and click the Choose picture button.Under Create your picture on the right side (you may need to scroll down), click Camera to take a picture with your computer's camera, or select Browse for one to use a stored photo.On the left side of the window, click Your info.In the Settings window, click Accounts.Or, press the keyboard shortcut Windows key+ I.
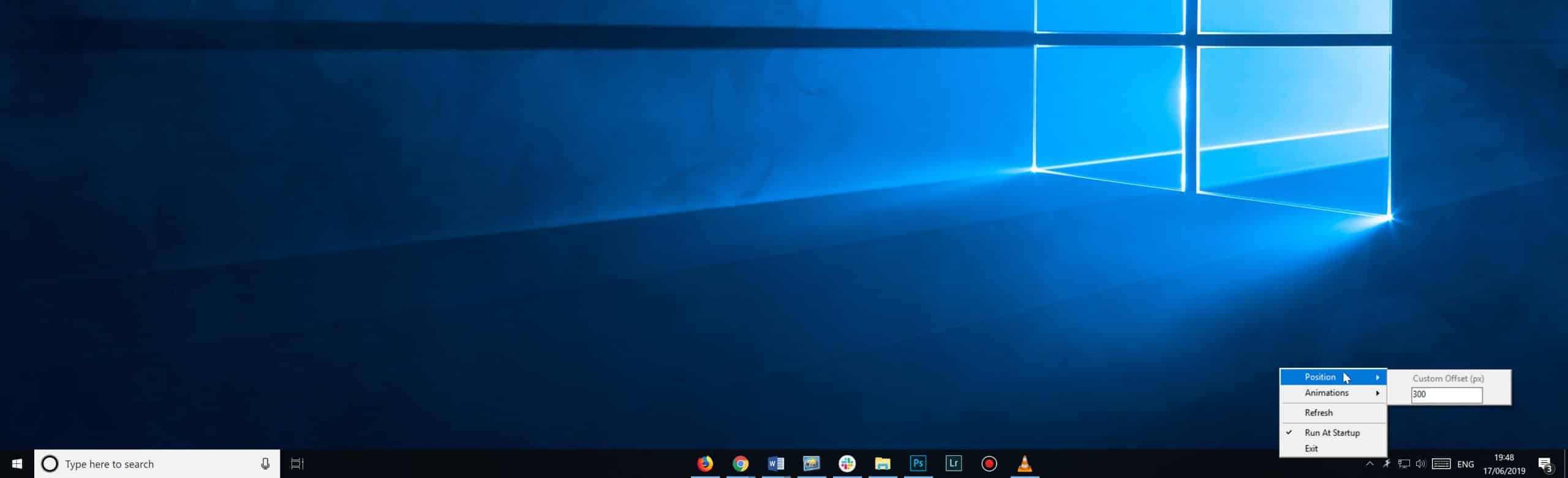

How to add or change a picture via your Microsoft account.How to add or change a picture using Windows.


 0 kommentar(er)
0 kommentar(er)
